
レーザー彫刻機をインストールしてみよう!
今回購入してみたレーザー彫刻機はアマゾンで販売されているこちらになります。
本体に「Qiilu」のロゴが入っているのでQiiluというメーカーの物かと思いますが、「レーザー彫刻機」で検索すると、「Meterk」「NEJE」「WER」「ITOV」などの名前が入っているものもあり、本体は同じでOEMで作っているのかな?って思います。
仕様など違ったりする場合もあるかと思いますが大体同じやり方でインストールできるかと思います。
1000mWもあり、大は小を兼ねるかと思って1500mWを選んでみました。
付属品
まずは中身を確認してみましょう。

- ゴム板(台座の輪ゴムで固定できない小さい物を引っ付ける物だと思う)
- インストールCD
- 保護眼鏡
- 薄い木の板
- 分厚い木の板
- 厚紙
- マジック(台座にマークするためかな?)
- レンチ
あと、忘れていました。USBケーブルと英語の説明書が付いています。まあ、英語がわからないので見ないですが。
写真を撮り直せと言われそうですが、気が向いたら撮り直します。
インストールの前に
インストールCDをパソコンに入れましょう。
CDの中身を開いてもらうと、イロイロ出てきますが「Software for windows xp SP3,win7,win8,win10」のフォルダがインストールデータになります。
まず、これをデスクトップに出してください。
そうしないとCDからはレーザーのソフトを立ち上げることが出来なかったと思います。
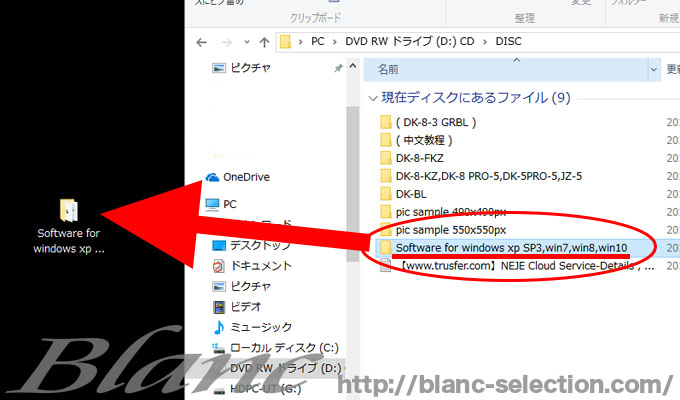
インストール STEP 1
先程、デスクトップに出したフォルダの中にある「step1-Microsoft.NET.exe」をクリックして立ち上げましょう。
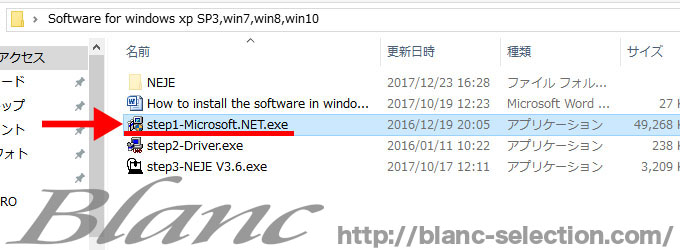
すると、「Microsoft.NET Framework 4セットアップ」が始まると思います。
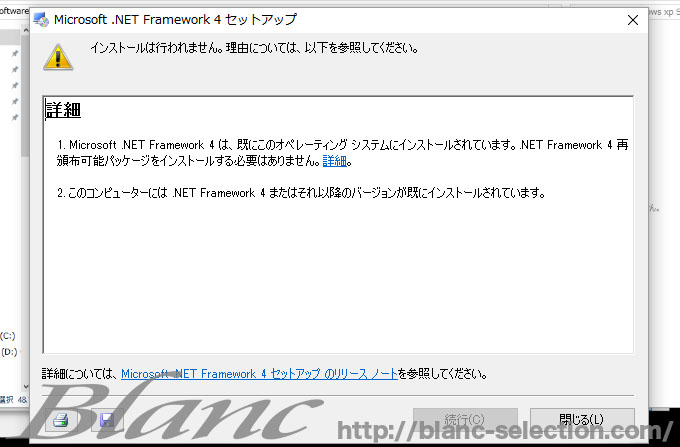
ただ、僕のパソコンにはすでに入っているみたいなので、入っていない人はインストールしてくださいね。
インストール STEP 2
次に「step2-Driver.exe」クリックしてください。
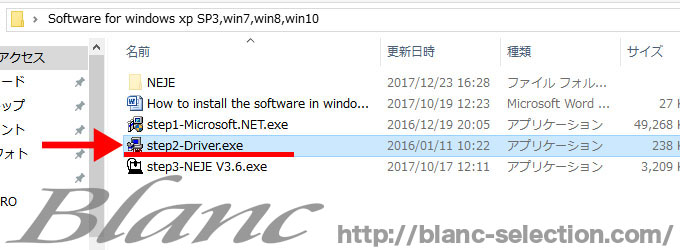
すると、「Driver Setup」が立ち上がりますのでこの「INSTALL」をクリックしてインストールを始めてください。
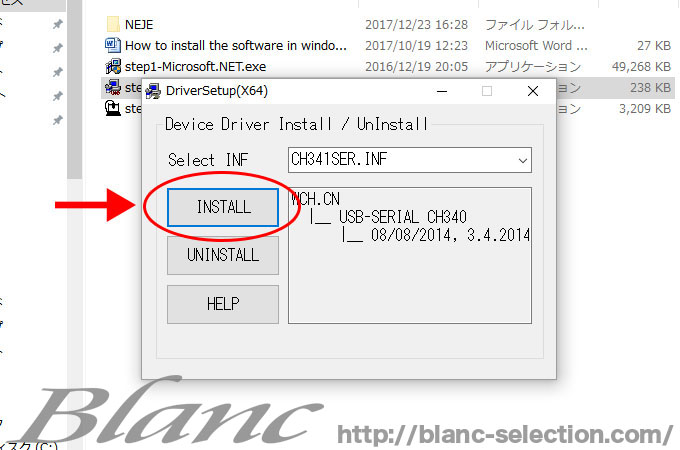
レーザー彫刻機をパソコンに繋げる
このタイミングで接続させるのかわかりませんが、STEP3に行く前にやっておきましょう。
正面から見て右側にUSBケーブルを差し込むところがあります。

付属のUSBケーブルを差してパソコンと接続しましょう。

するとパソコンがレーザー彫刻機を認識します。
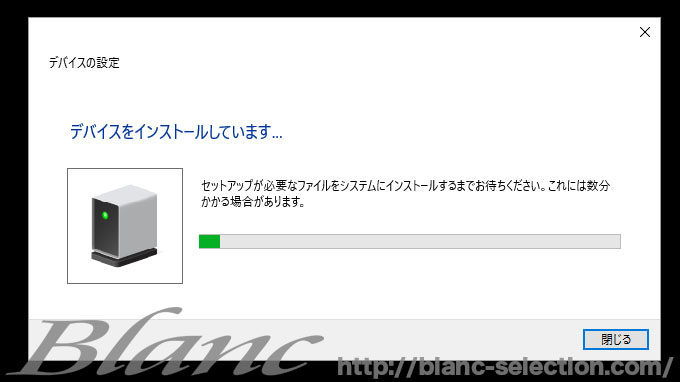
ここで重要なところです。
レーザー彫刻機の裏側にON・OFFのスイッチが隠されています。これを押すことでレーザー彫刻機に電源が入ります。
ONにしておきましょう。機械が動き出しセンターの位置合わせが始まります。

インストール STEP 3
最後に「step3-NEJE V3.6.exe」をクリックしましょう。これが、レーザー彫刻機を動かすソフトになります。
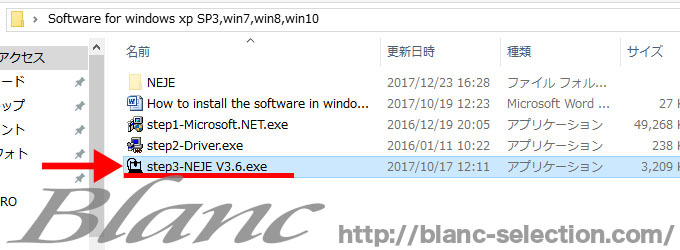
「Auto Connecting」の表示が出るのでしばらく待ちましょう。
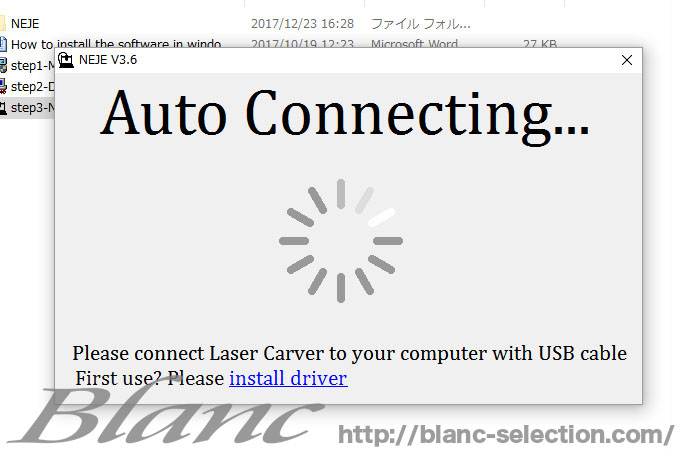
ここで、表示が消えずソフトが立ち上がらない場合
- インストールCDからデスクトップに移していない。
- STEP1かSTEP2のインストールがうまく出来ていない。
- レーザー彫刻機の裏側にあるスイッチでONにできていない。
- USBケーブルが刺さっていない。
の原因が考えられます。
うまくいくと、レーザー彫刻機のソフトが立ち上がります。
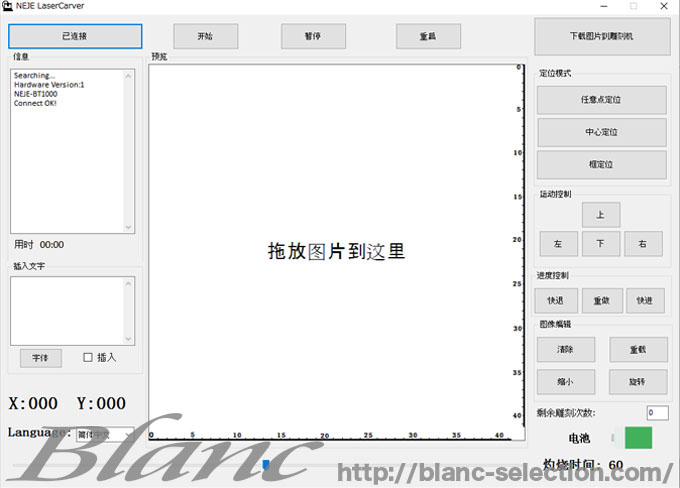
以上で、インストールは完了です。お疲れ様でした。
次回、ソフトの使い方をご紹介いたします!
インストールCDがなしでも可能なのですか。
たぶんですが、インストールCDがないと無理だと思います。
多分NEJE KZのものが使えると思いますよ。
http://wiki.nejetool.com/doku.php?id=nejelaser_kz